POWER BI
- Configuración
Vamos a ir ala pagina oficial de descargas de Power BI.
Hay varias opciones para descargar
vamos a usar Microsoft Power BI Personal Gateway


Contenido
- Configuración OData para el Nivel Dinámica Servicio NAV
- Verificar OData para el Servicio Dynamics NAV Tier
- Descarga e instalación de Power BI Gateway - Personal
- Power BI Obtener datos - Se conecta a Microsoft Dynamics NAV
- Adición: CRONUS EE.UU., Inc. Los datos de configuración
Configuración Dinámica OData para el Servicio NAV Tier
1. Abrir Dinámica Administración NAV
2. En el panel izquierdo, haga clic en la instancia de servidor (DynamicsNAV90)
3. Expandir la ficha Servicios OData: a. Haga clic en "Editar" "Habilitar servicios oData" Sí y"Guardar"
4. Reiniciar la instancia de servidor (DynamicsNAV90)
Compruebe la dirección URL OData para revisar si es accesible
1. Abra el navegador web e introduzca la dirección URL siguiente:
a. Sintaxis: http: // [nombre del servidor]: [ODataPort] / [ServerInstance] / OData /
b. Ejemplo: http://localhost:7048/DynamicsNAV90/OData/
2. Esta es la URL "genérico" OData que no es específica de la empresa.
3. Para verificar la dirección URL OData específica la Empresa:
a. Sintaxis: http: // [nombre del servidor]: [ODataPort] / [ServerInstance] / OData / Company ( '[companyname]') / Tenga en cuenta que su nombre de empresa tiene mayúsculas y minúsculas.
B. Ejemplo: http://localhost:7048/DynamicsNAV90/OData/Company('CRONUS%20Mexico%20S.A.')
es compatible con el navegador como Chrome funcionará para mostrar / verificar la alimentación:
1. Ir a www.powerbi.com, iniciar sesión con sus credenciales de Office 365.
2. Antes de agarrar el paquete NAV de la Power BI, Ir a Descargas> Potencia BI Gateways ( https://powerbi.microsoft.com/en -us / gateway /)
3. Descargar e instalar el Poder BI gateway - Personal.
4. Usar el Asistente para la instalación:
3. Búsqueda de Dynamics NAV, haga clic en Microsoft Dynamics NAV y haga clic en Conectar.
4. En la URL del feed OData, introduzca la URL la prueba en la etapa de "Compruebe la dirección URL OData es accesible".
5. Después de hacer clic al lado este le pedirá un método de autenticación. Seleccione la opción "Windows" y haga clic en Siguiente.
al terminar la importación se presenta el siguiente mensaje:
*Nota si se presenta el error:
Solución - Añadir períodos contables para el 2014, 2013, y 2012 y si es un base productiva hasta el año fiscal de trabajo
1. Abrir Dynamics NAV (RTC)
2. Abrir la Compañía
3. Uso de la barra "Buscar" para ir a períodos contables
4. A partir de períodos contables, haga clic en Crear Año.
5 . En el campo "Fecha de Inicio", introduzca 01/01/14 (dejar Nº de períodos y la duración del período con sus valores por defecto)
6. Haga clic en Aceptar y luego en Sí cuando se le solicite para generar el año.
7. Repita estos pasos para 2013 y 2012.
En aras de datos coherentes, crear para el 2014, luego de 2013, luego de 2012












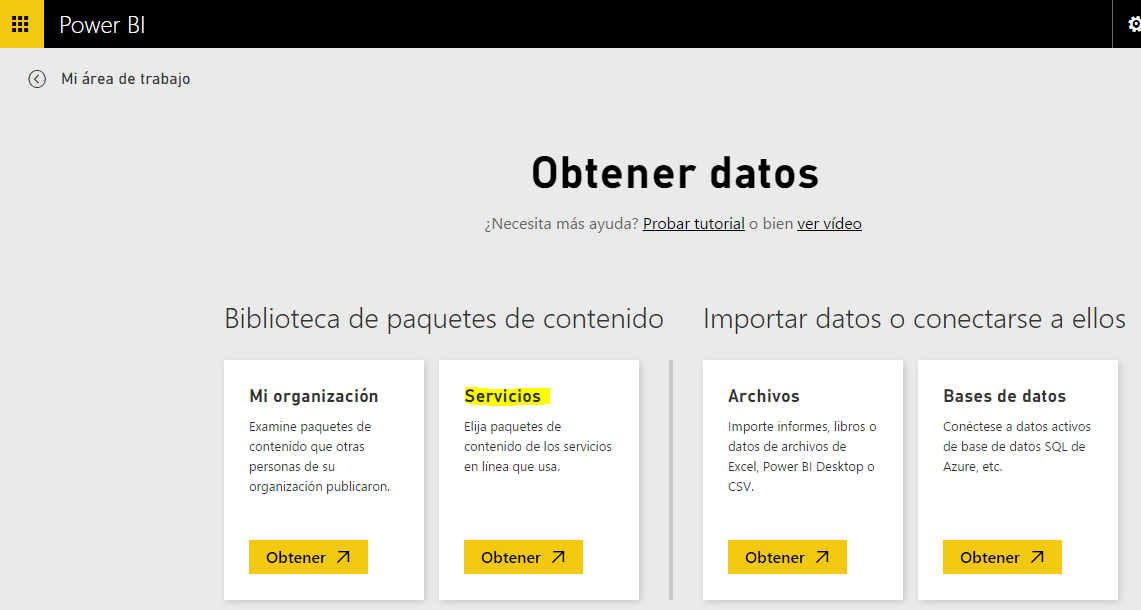
























0 comentarios:
Publicar un comentario