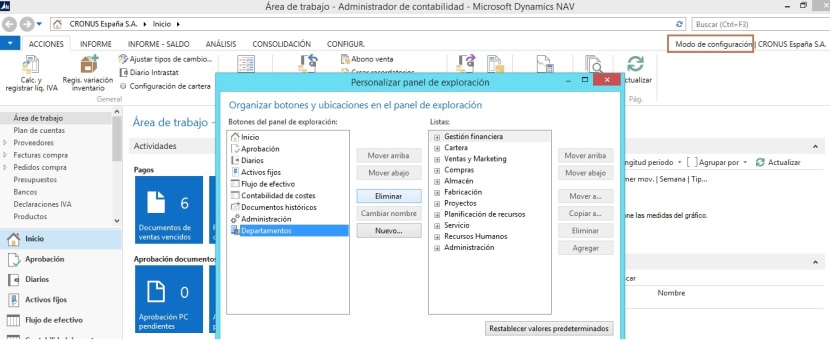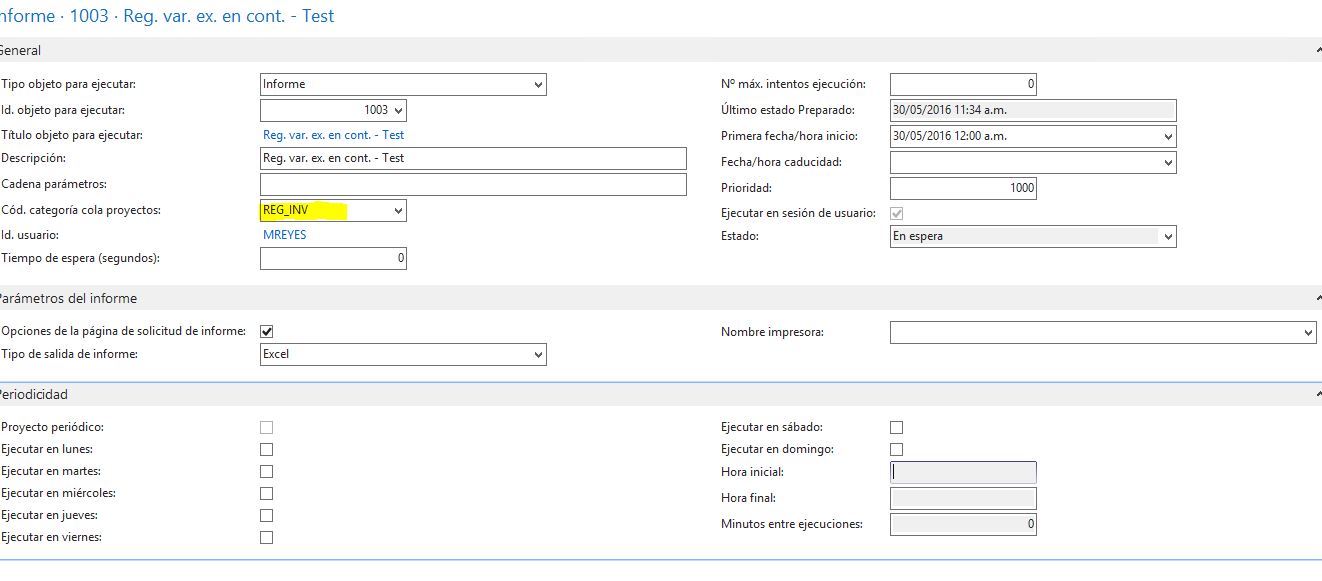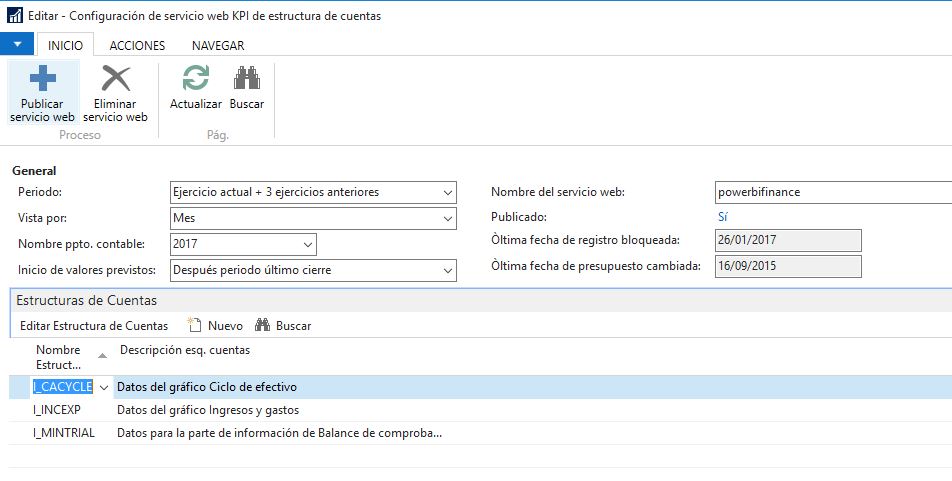Configuración de la valoración de existencias general
Les Mostrare como correr este proceso automático ya que ami en lo personal cada ves que se corre este proceso en cada cierre mensual por la cantidad de movimientos en un bloqueo de las tablas en la base de datos ya que utiliza tablas principales como "value entry" y "g/l entry"
La configuración de valoración de existencias general forma parte de la configuración de existencias:
1.- En el menú Gestión financiera > Contabilidad > Inventario > Configuración , haga clic en Config. Inventario.

2.- Nos aparece la pagina siguiente:

Los tres campos siguientes de la pestaña General definen la configuración de valoración de existencias: Variación existencias automát., Regis. cto. previsto en contab., Tipo cálculo cto. Prom.
Seleccionar alguna de las opciones de el campo Ajuste automático de costos

Si el campo Variación existencias automát. está activado indica que al registrar productos en una cuenta de productos, el sistema realizará el registro automáticamente en la cuenta de existencias, la cuenta de ajustes y la cuenta de variación de existencias de la contabilidad.
No obstante, cuando se utiliza esta función es importante recordar dos cosas:
- Todavía necesitará ejecutar los procesos Valorar stock - movs. producto y Registrar variación existencias de forma periódica. Es por la misma razón por la que el valor de los costes de existencias de los movimientos deben ajustarse si no está activada la opción de variación de existencias automática.
- Activar la función de variación de existencias automática con lleva que el número de movimientos que crea el sistema y el nivel de detalle generado cada vez que se registra una transacción aumenta sustancialmente. Esto puede reducir considerablemente el rendimiento de la base de datos de la empresa.
Que el campo Regis. cto. previsto en contab. esté activado especifica que la empresa desea registrar los costes de existencias previstos en cuentas provisionales en la contabilidad. Por esta razón, antes de utilizar esta opción se deben configurar las cuentas provisionales de los grupos de registro correspondientes.
Es importante observar que dado el número de registros y, por ello, el número de movimientos resultantes, esta función también afecta al rendimiento de la base de datos.
El campo Tipo cálculo cto. Prom contiene información acerca del método que utiliza el sistema para calcular el coste medio.
Existen dos alternativas sobre cómo calcula el sistema el coste medio: •
- Por producto y
- Por producto, ubicación y variante